环境搭建-VMware上安装CentOS7
本文共 753 字,大约阅读时间需要 2 分钟。
已经有好几年没写博客了,近几年一直做分布式项目,最近想把这几年用的技术做一个记录,之前一直在博客园写,但是感觉博客园的markdown没有简书这边好用,打算正式搬家入住简书,先从环境搭建开始吧。
本篇主要介绍如何在VMware上安装CentOS7操作系统。准备工作
- 下载CentOS7操作系统镜像文件
- 安装VMware
开始安装
准备工作完成后就可以开始安装了,步骤如下:
-
新建虚拟机
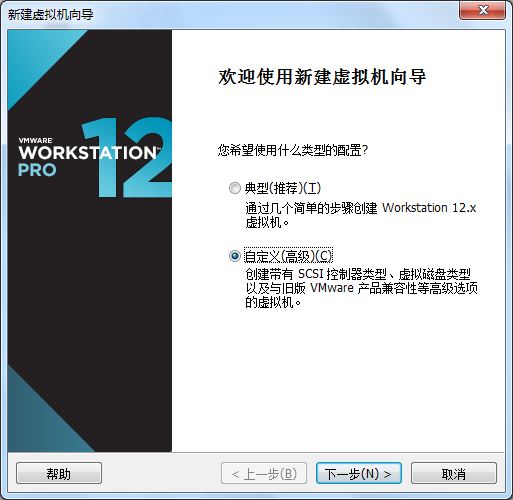 新建虚拟机.png
新建虚拟机.png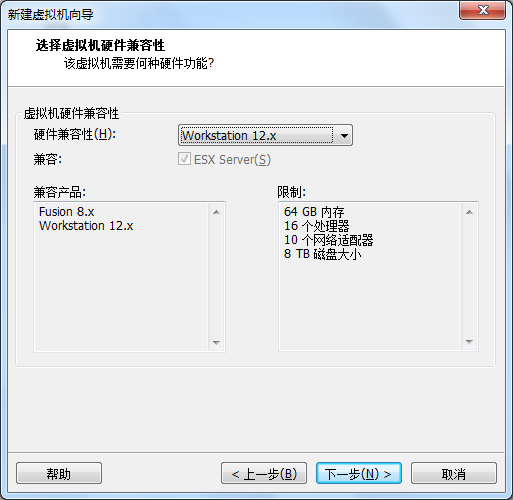 选择硬件兼容性.png
选择硬件兼容性.png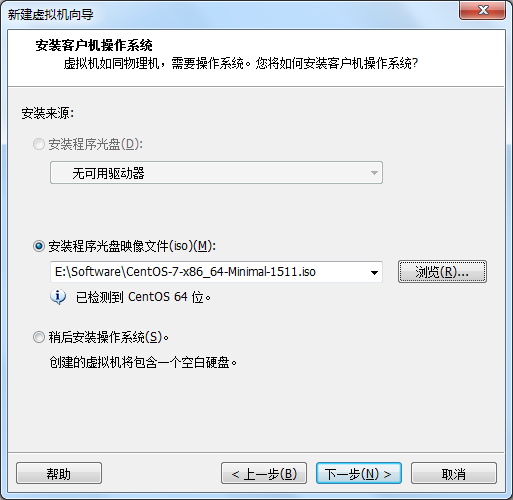 选择操作系统镜像.png
选择操作系统镜像.png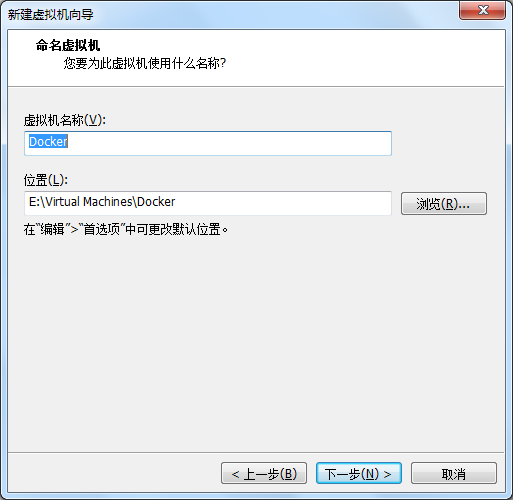 设置虚拟机名称.png
设置虚拟机名称.png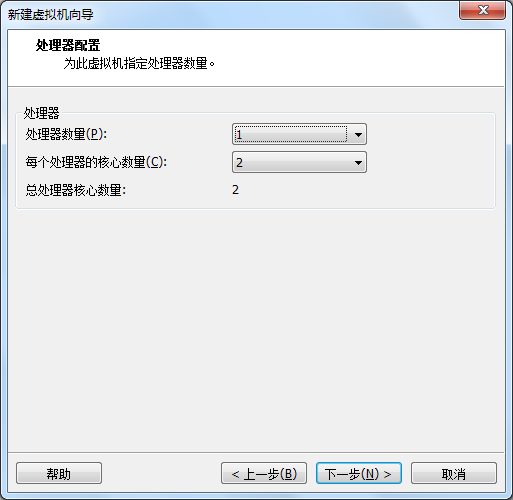 配置CPU.png
配置CPU.png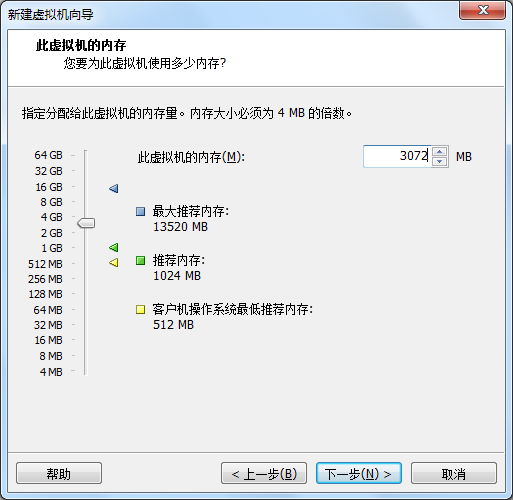 配置内存.png
配置内存.png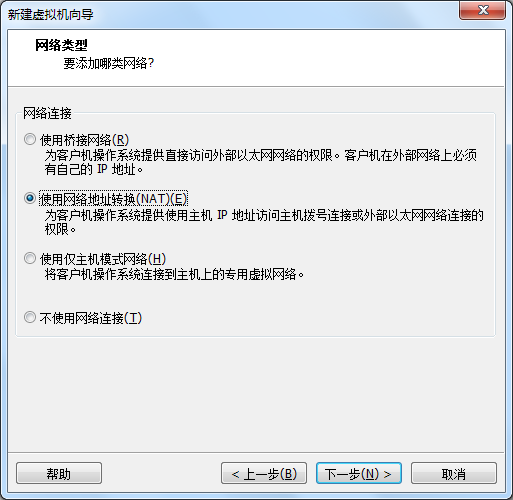 配置网络.png
配置网络.png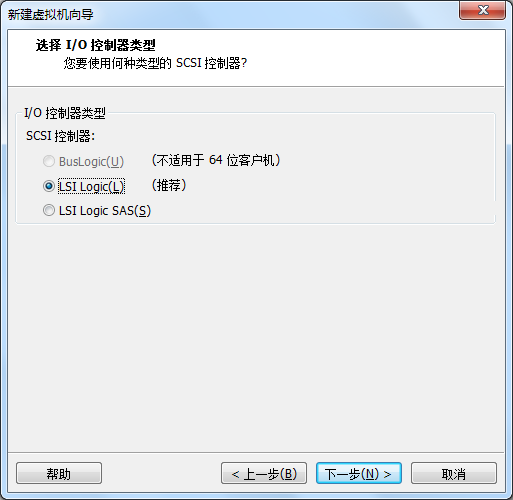 配置IO.png
配置IO.png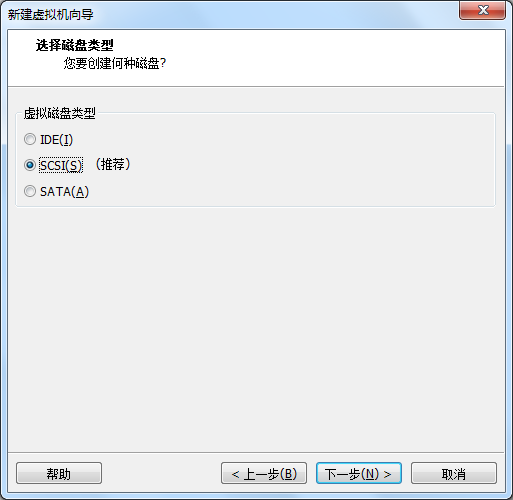 配置磁盘类型.png
配置磁盘类型.png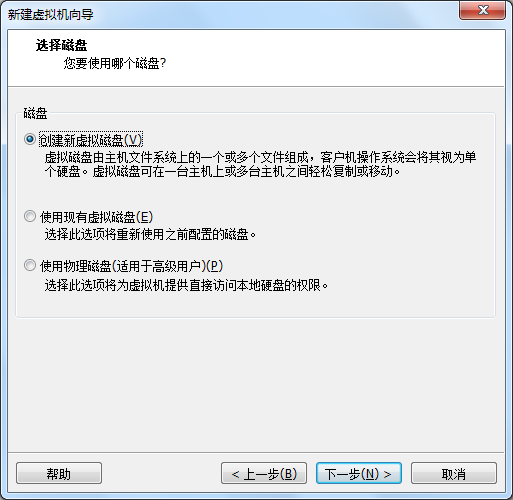 选择磁盘.png
选择磁盘.png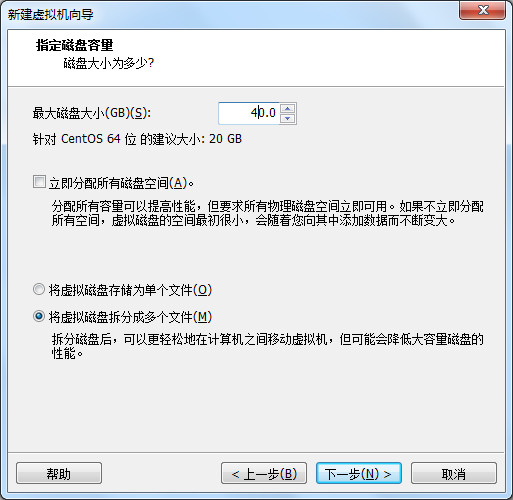 设置磁盘大小.png
设置磁盘大小.png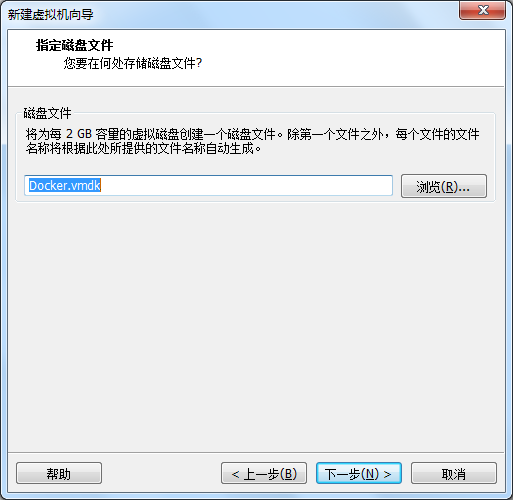 指定磁盘文件.png
指定磁盘文件.png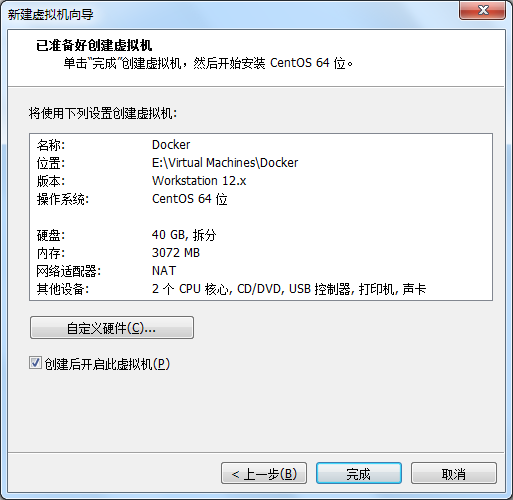 配置完成.png
配置完成.png -
开始安装操作系统
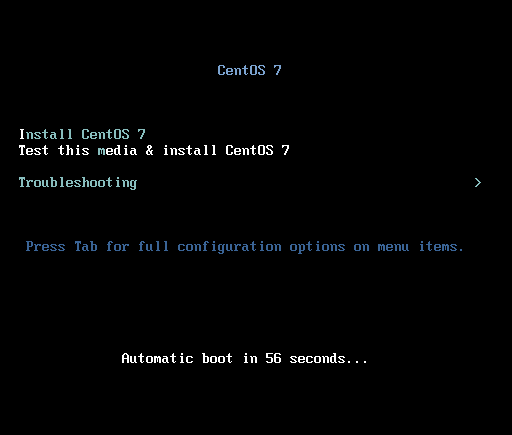 image.png
image.png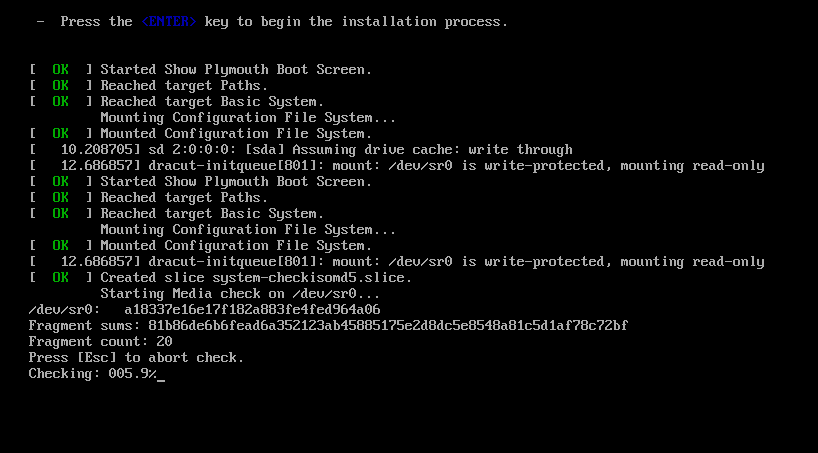 image.png
image.png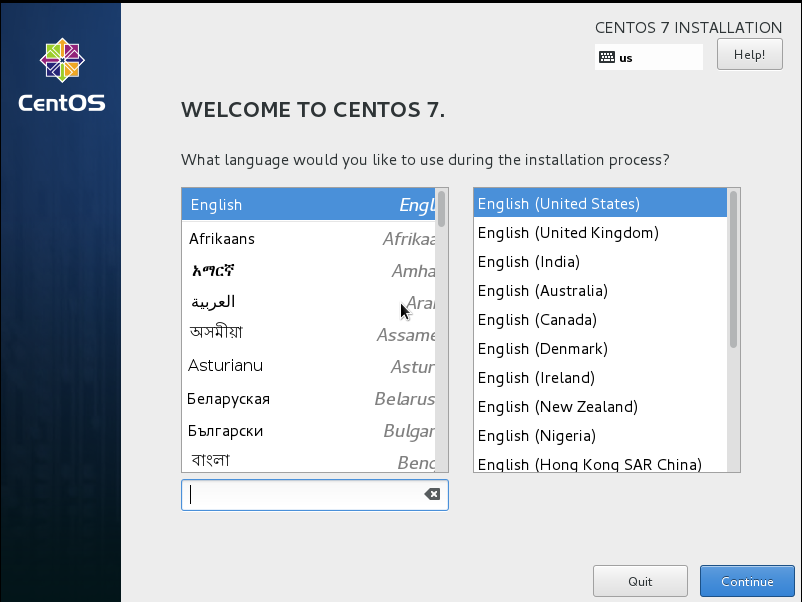 选择语言.png
选择语言.png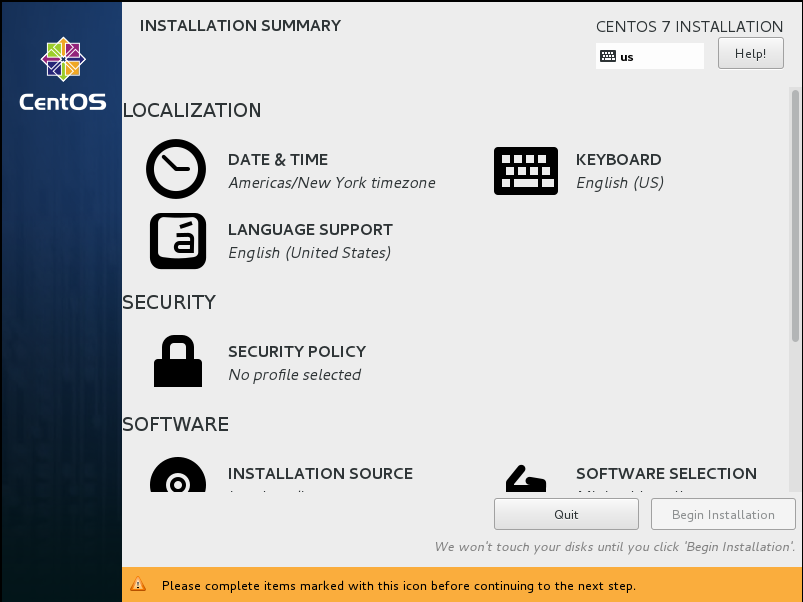 image.png
image.png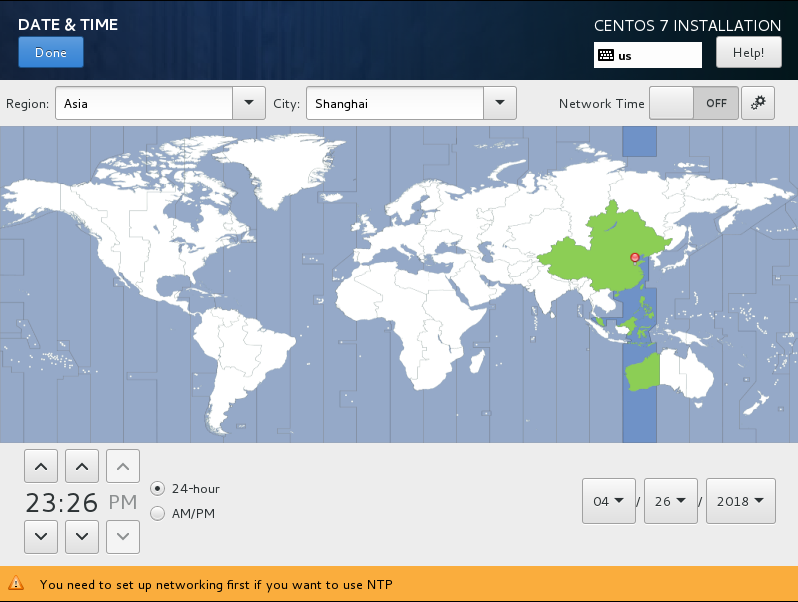 设置时区.png
设置时区.png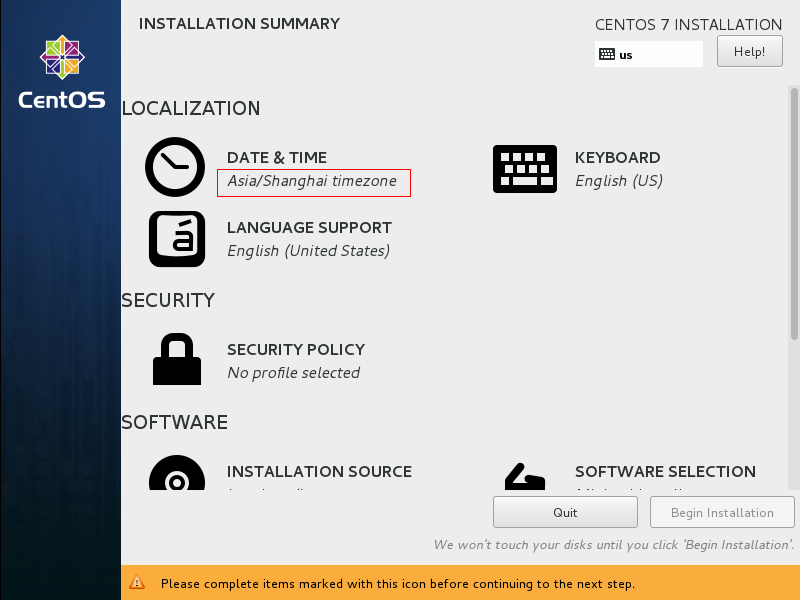 image.png
image.png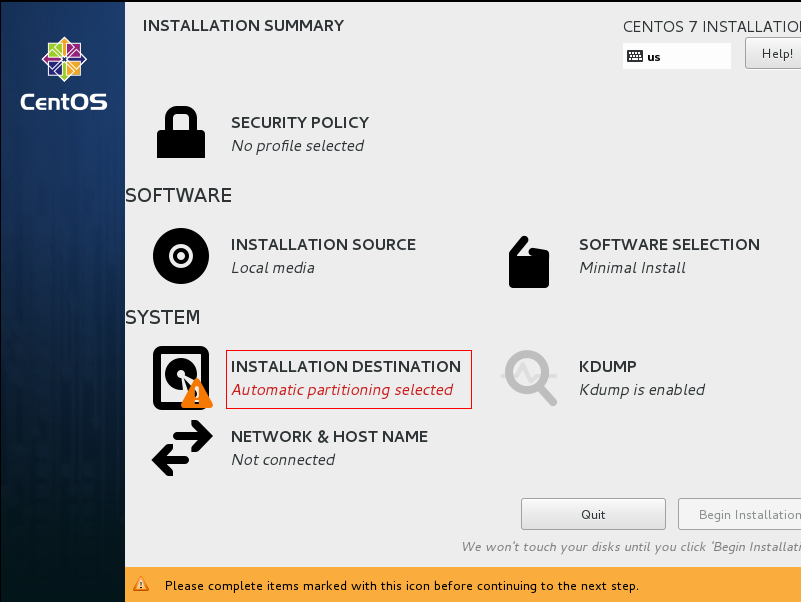 设置安装目录.png
设置安装目录.png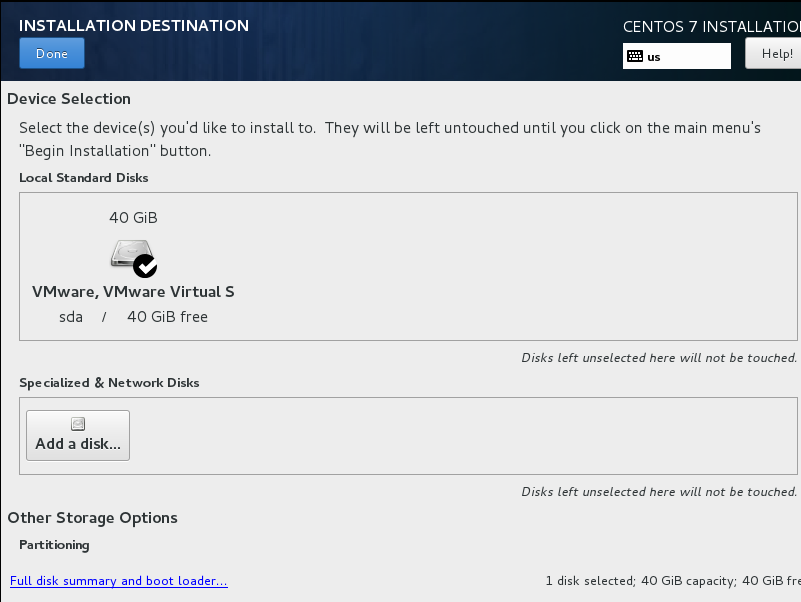 image.png
image.png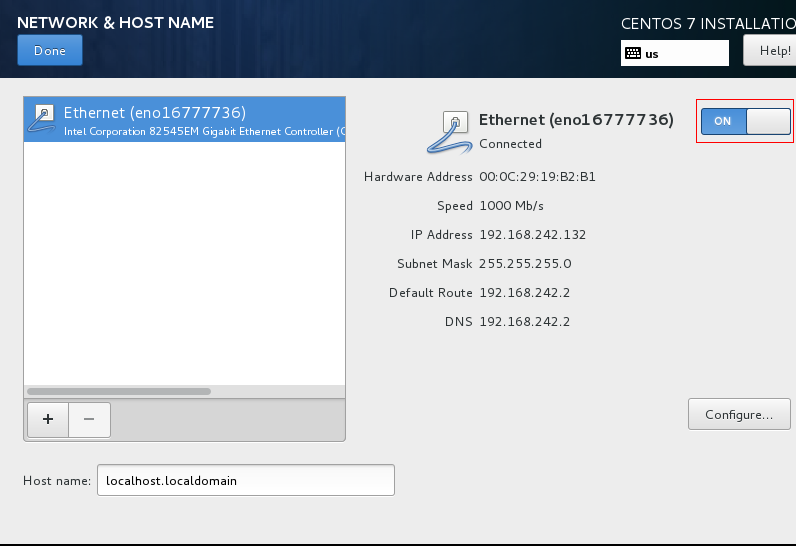 配置网络.png
配置网络.png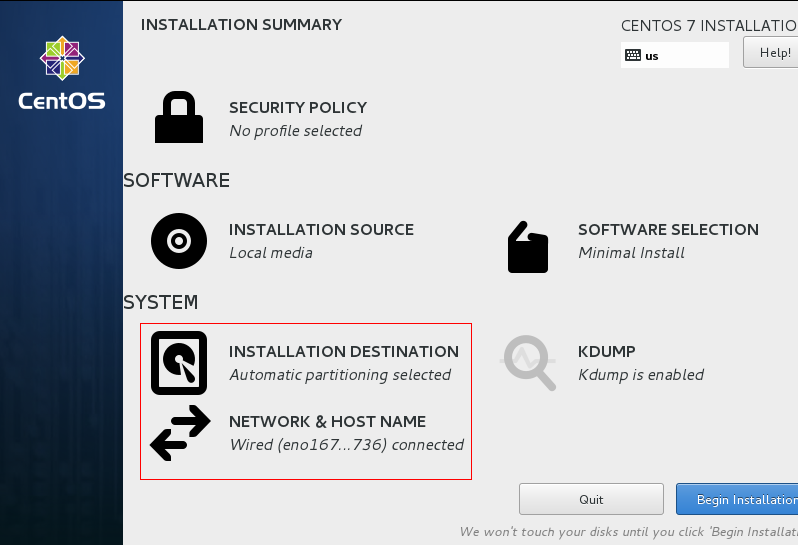 image.png
image.png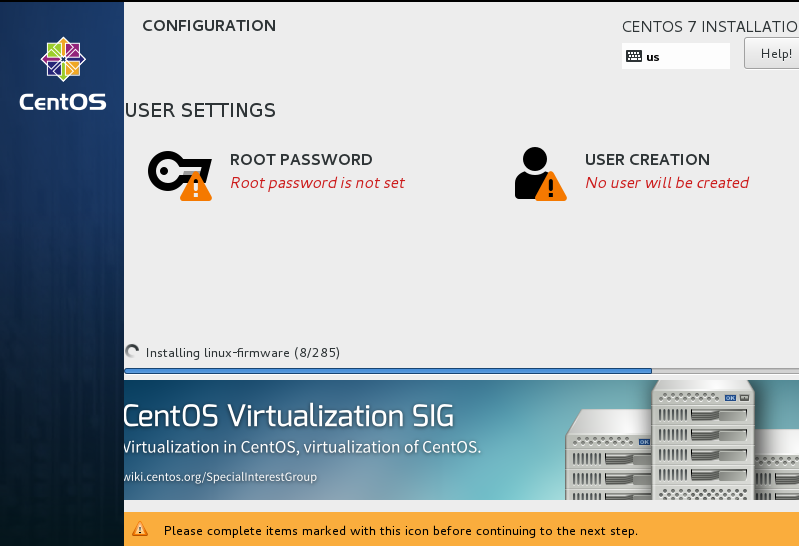 设置密码.png
设置密码.png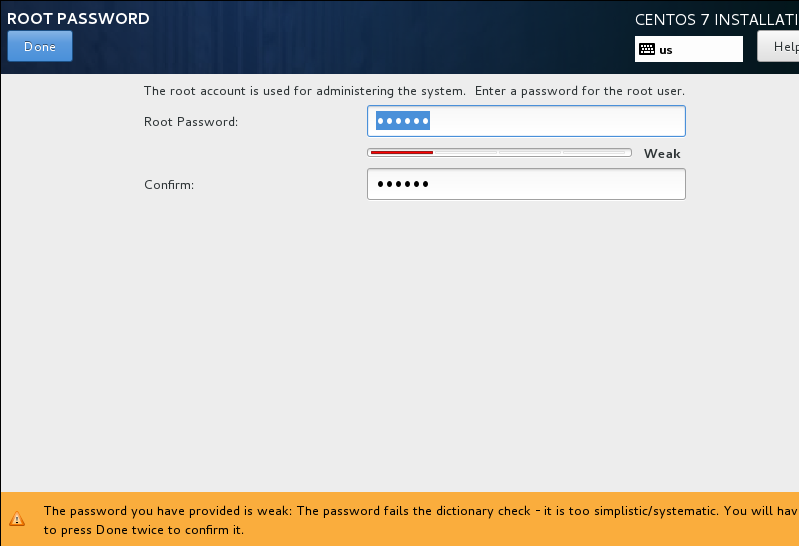 image.png
image.png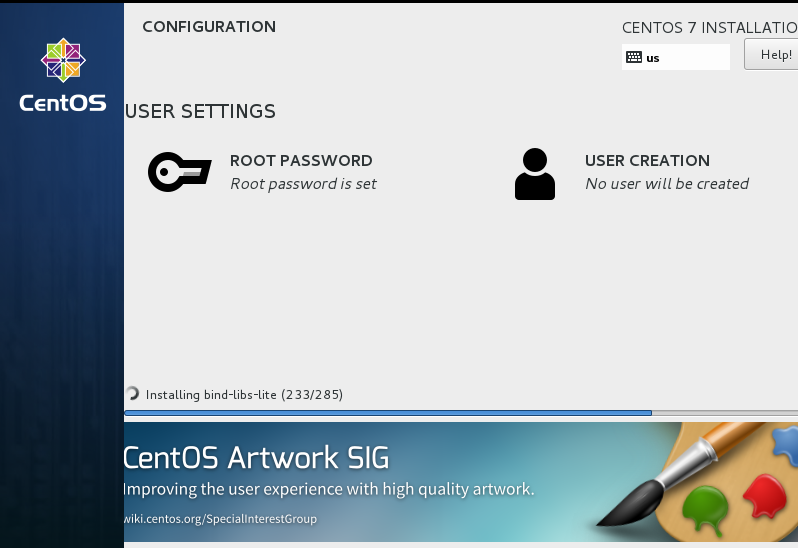 image.png
image.png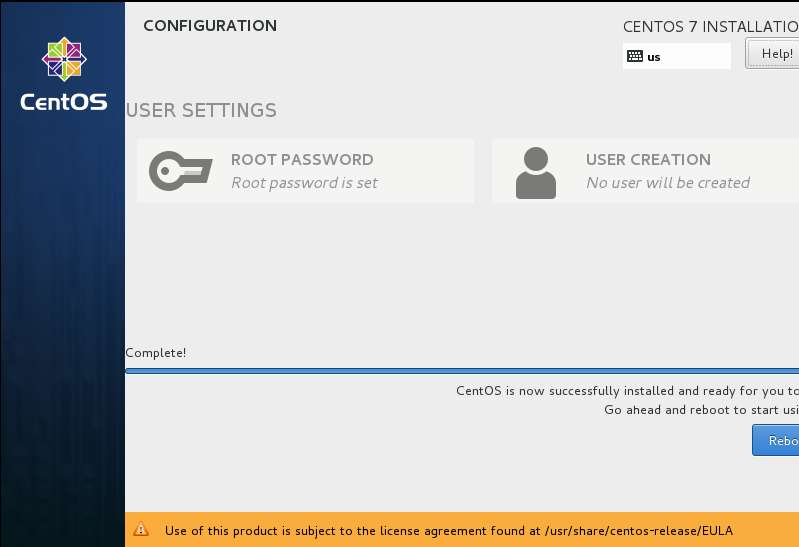 image.png
image.png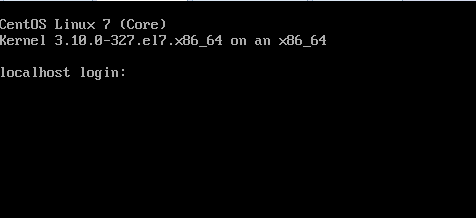 登录.png
登录.png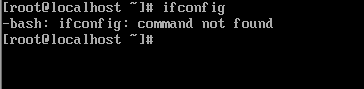 登录成功.png
登录成功.png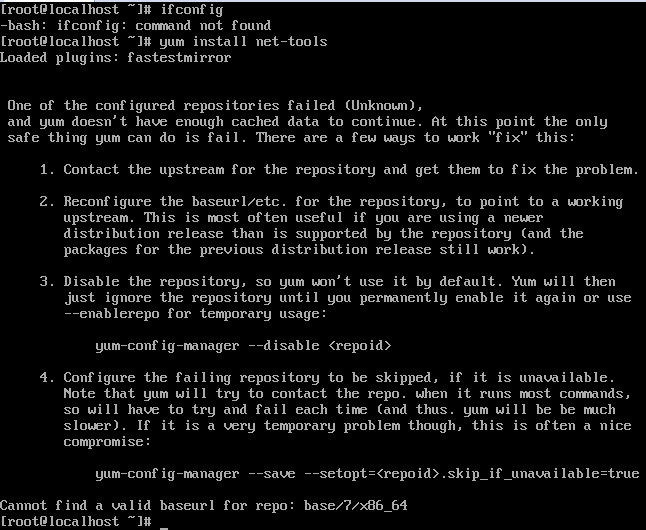 yum安装软件.png
yum安装软件.png
常用命令工具安装
例如:安装ifconfig 命令工具:
在命令行输入【ifconfig】指令,出现【command not found】:
image.png
证明没有安装该命令,在CentOS中,如果需要安装某一个命令包,可以先查询一下该命令所在的包是哪个,查询命令如下:
yum search {命令名称}
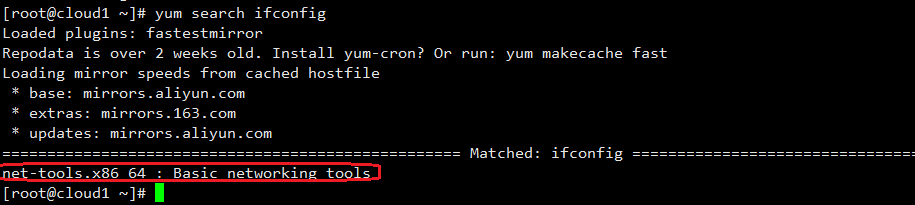
查询命令所在包名.png
经过命令查询发现在net-tools包中,所以采用命令【yum install net-tools.x86_64】进行安装。
其他命令的安装采用相同的方式即可。转载地址:http://dhdha.baihongyu.com/
你可能感兴趣的文章
使用 PHPMailer 发送邮件
查看>>
IDEA 2017 安装后 关联SVN
查看>>
文件系统管理 之 Linux 创建文件系统及挂载文件系统流程详解
查看>>
CSS选择器学习小结
查看>>
什么叫贸工技发展模式?什么叫技工贸发展模式?
查看>>
MyEclipse for Spring 10.0: GWT 2.1 and Spring Scaffolding
查看>>
水木-搜索引擎技术版
查看>>
yiStack平台维护
查看>>
ARM寄存器介绍
查看>>
android开发我的新浪微博客户端-用户授权页面UI篇(3.1)
查看>>
oracle11g程序调优纪实
查看>>
Bootloader
查看>>
转: 理解AngularJS中的依赖注入
查看>>
webview页面和壳通信的库(精简版)
查看>>
手把手教你如何加入到github的开源世界! (转)
查看>>
NFS 配置服务
查看>>
iOS Swift编程语言
查看>>
Android 实现闹钟功能
查看>>
graal
查看>>
Win10 安装msi 提示2502、2503的错误代码 -- 命令提示符(管理员) -- msiexec /package...
查看>>